How To Change Computer Password?
How To Change Computer Password?
Here, we will learn the steps through which we can change the already-set password of our computer system.
Changing the Computer Password
There are the following steps through which one can change the password of a Windows computer system:
1) Open the computer system and go to the Desktop screen of it.
2) Open 'Settings' on the system either by searching on the search tab or by pressing the 'Windows' key and select 'Settings' from the left side menu as shown in the below snapshot:
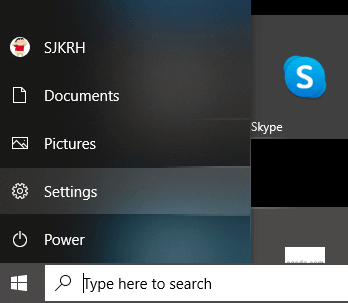
3) The 'Settings' page will open. Choose and click on 'Accounts' from it, as shown below:
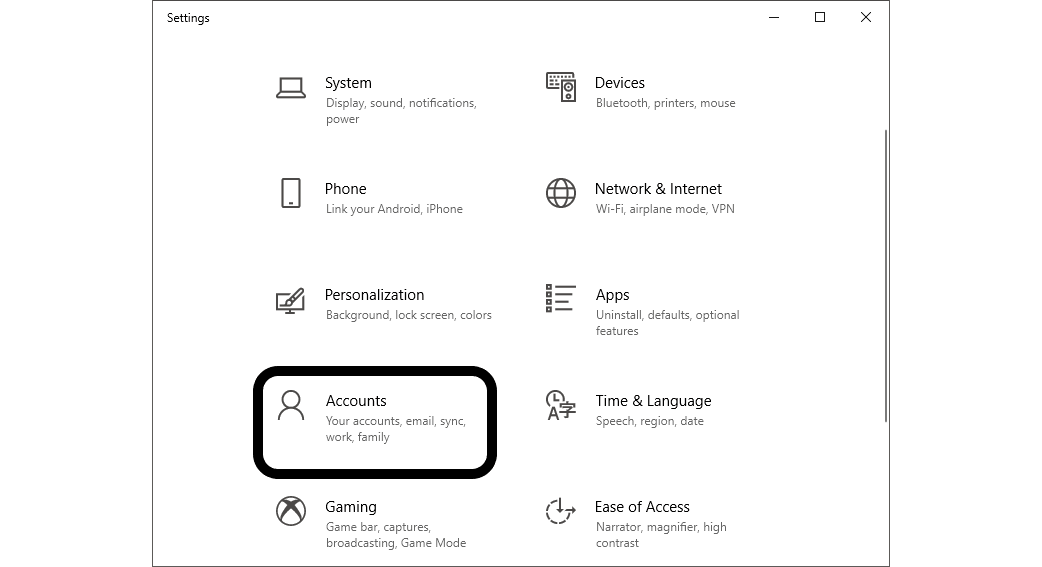
4) The 'Accounts' page will open, as shown below:
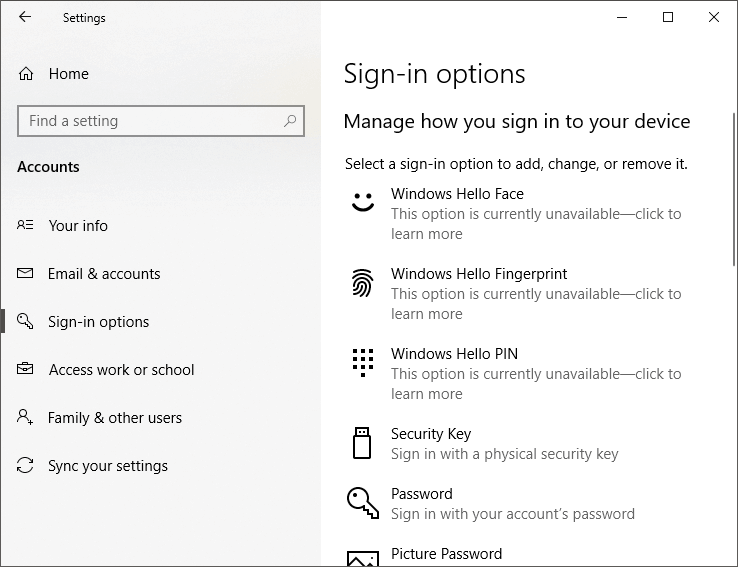
5) Now, select and click on 'Sign-in options' from the left menu bar, and the 'Sign-in options' page will open, as shown below:
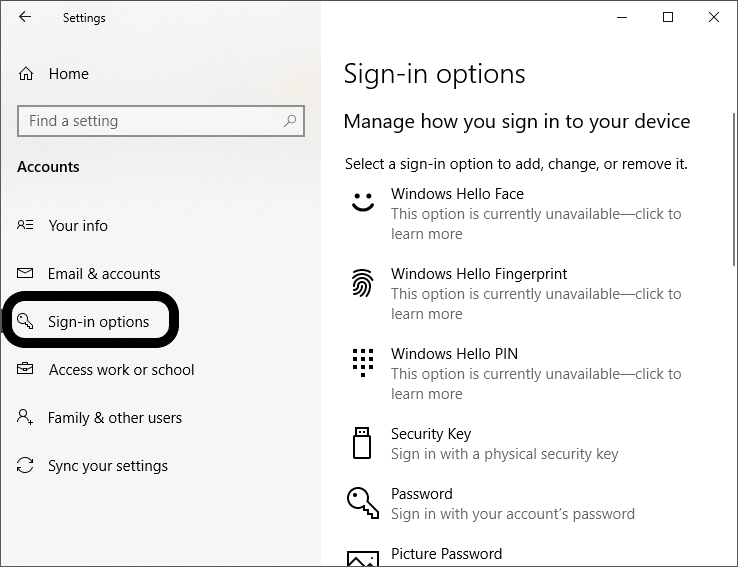
6) There you will see various sign-in options from which one is 'Password' which you can see in the below snapshot:
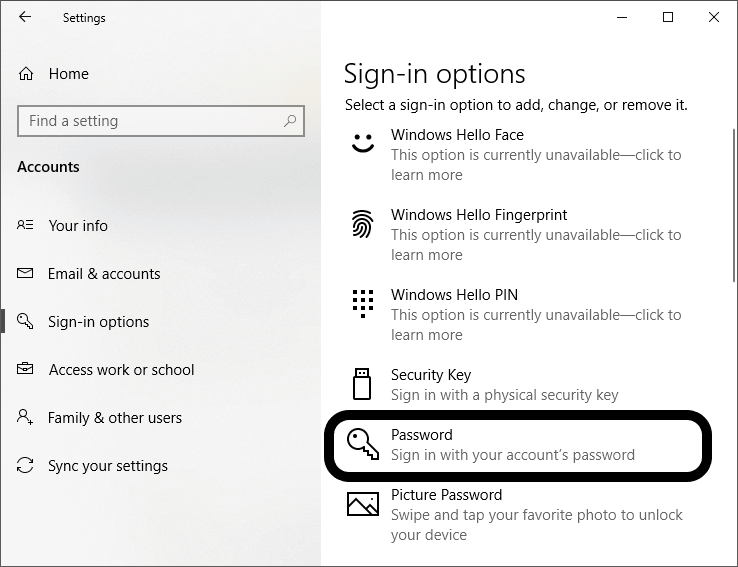
7) Click on 'Password' from it.
8) When you click on it, it will give an option to 'Change' as shown in the below snapshot:
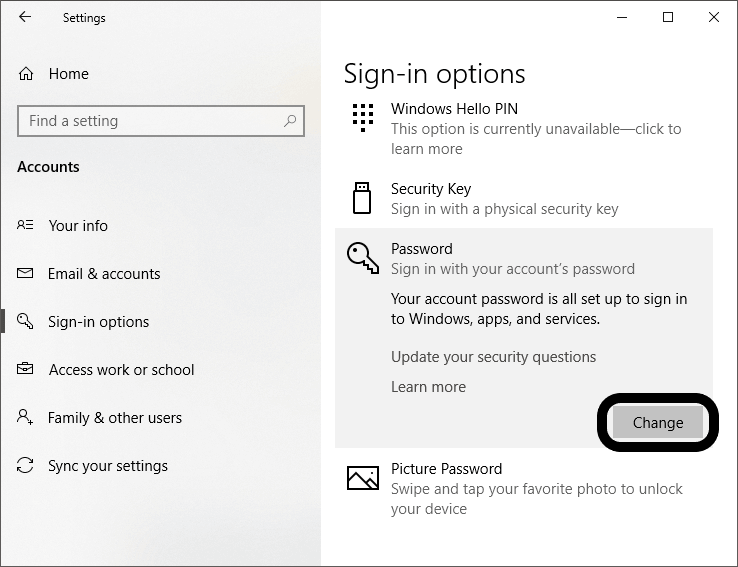
9) Click on 'Change', and it will open a black screen where it will display your computer name and ask for entering the 'Current Password'. Type the password which you have already set in the textbox. Click on 'Next', and the snapshot is shown below:
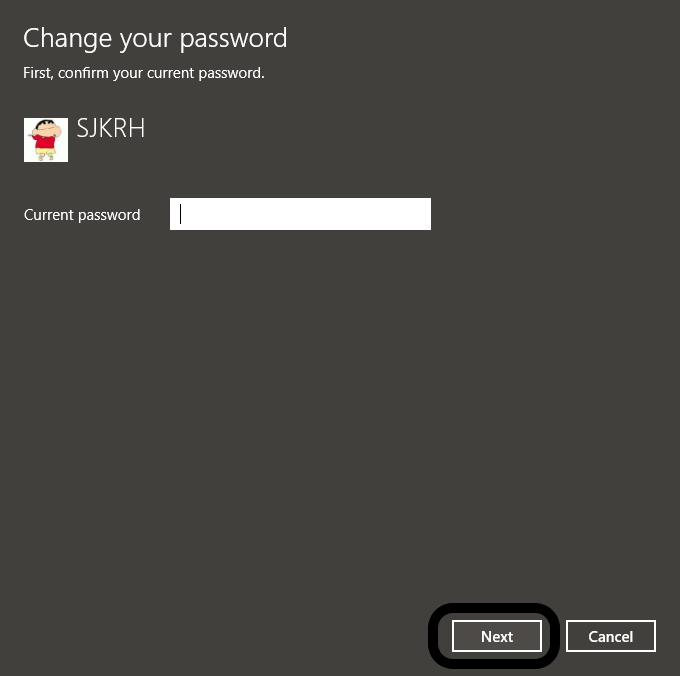
10) After that, it will ask for setting a new password in the 'New Password' textbox. Next, you need to confirm the new password by re-typing it in the 'Confirm Password' textbox. Finally, it will for providing a password hint so that in case you forget the password, then by looking at the hint, you can remember it. Just provide the hint in the 'Password Hint' textbox. After that, click on 'Next'. A snapshot is shown below:
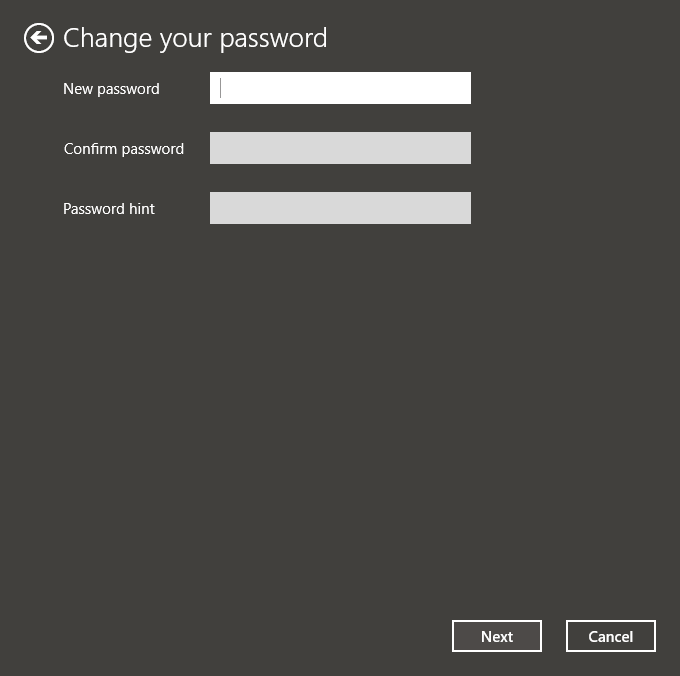
11) Finally, click on 'Finish', and the password will get change.
So, it is the method through which one can change the password of the computer.









No comments: