How To speed up your slow running Computer??Click Here
How To Speed Up Computer??
Here, we will discuss the points and ways you can speed up your slow-performance system or prevent your system from poor speed and performance.
Ways to Speed Up Computer
We can follow the below steps to improve the speed and performance of the system:
1. Restart your system: It is the foremost step one can take when you find your system running slow. Restarting a computer helps to improve speed. The restart option is available in the Power option with other options. Also, you can use Alt+F4 keys to directly select the restart option from the dropdown list and click OK. Below, snippet shows an example to restart a Windows 10 system:
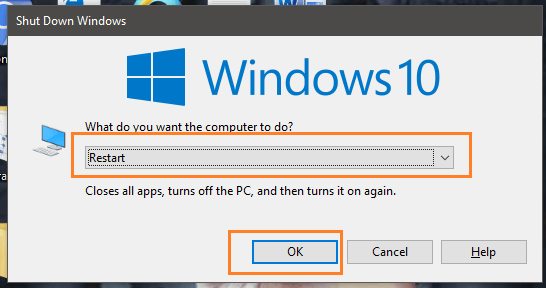
2. Reset or restore the system: Reset or Restoring is the process of setting the things back to its original look. Resetting a computer system means to eliminate the issues that are making the system slow and poor. Although the reset method erases all the changes we made to the system until now, it upgrades the system and its performance.
How to reset:
To reset the system, open Windows Settings>Update & Security>Recovery in Windows 10, as shown below:
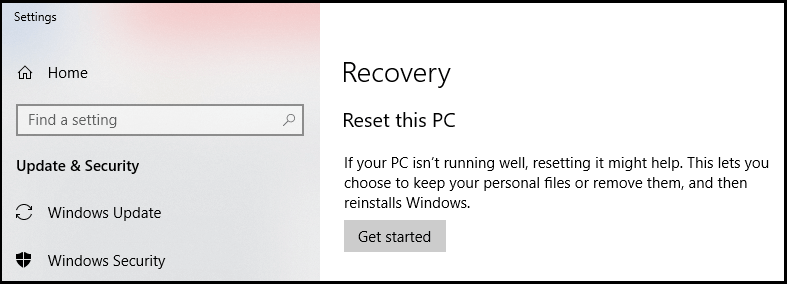
When we reset the system, we get two options, i.e., to restore and save all the files or folders or restore without saving the files and folders. Choose the appropriate option and continue to the system restore.
3. Update Windows and Drivers to the latest versions: Always update the Windows to its latest version because it leads to a better performing system. Check for the Windows updates and the system will automatically find the latest drivers.,
How to check for updates
- Windows 10
In Windows 10, automatic updations are done. You can check the updates through Start > Settings > Update & Security > Windows Update > Check for Updates.
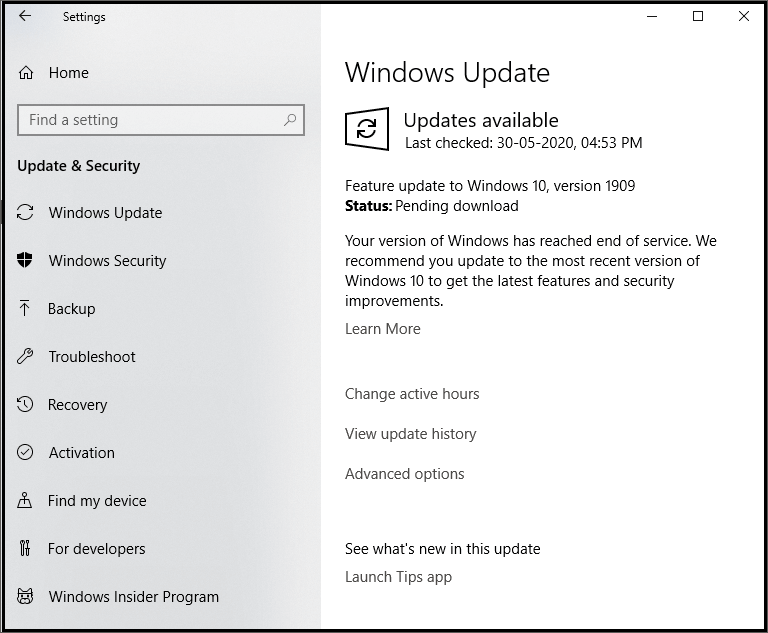
Check for the available updates, if any, and install them. Restart the computer for better performance
- Other Windows versions
Go to the Control Panel of the system. Click the System and Security option and then Windows Update option. The system will show the required updates (if any) and install them.
4. Open only required programs or apps because if so many apps or programs are open on the system, it slows down the system's speed. More number of programs open means that more RAM will be occupied. So, close those programs or apps which are not required will help improve the system speed.
5. Remove temporary files from the system: These files are the unwanted ones, so delete them from the system because they occupy the hard drive space unnecessarily.
How to delete:
To delete the temp files from the system, there are the following ways:
- Use Windows Disk Cleanup for deleting the temp as well as other unwanted files from the system. Select the drive which you want to clean and click OK, as shown below:
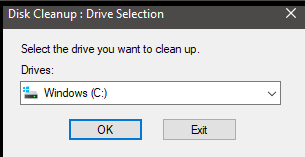
- Type %temp% either on the search bar (near start menu) or in the Run field (by pressing Window button+R together). Press OK.
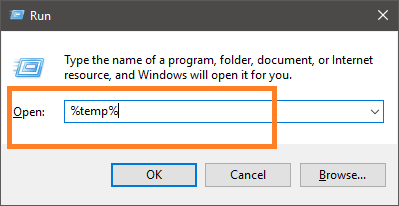
A temp folder will open, delete all the files as shown below: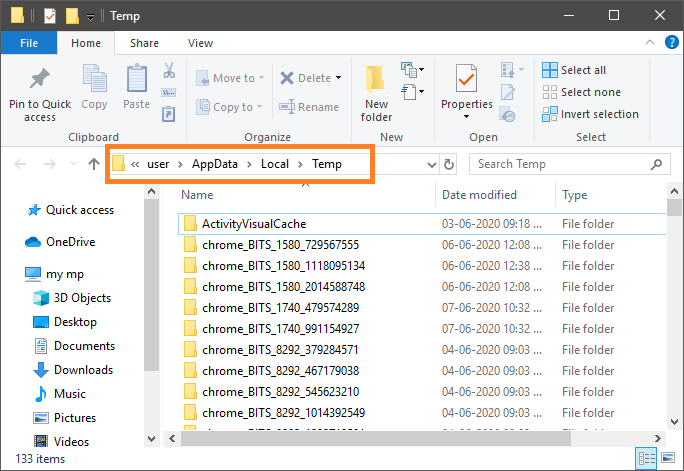
In case, any file is in use, skip such files. The %temp% command deletes the local temporary files. - Type TEMP on the search bar or in the Run field. A Temp folder will open, as shown below:
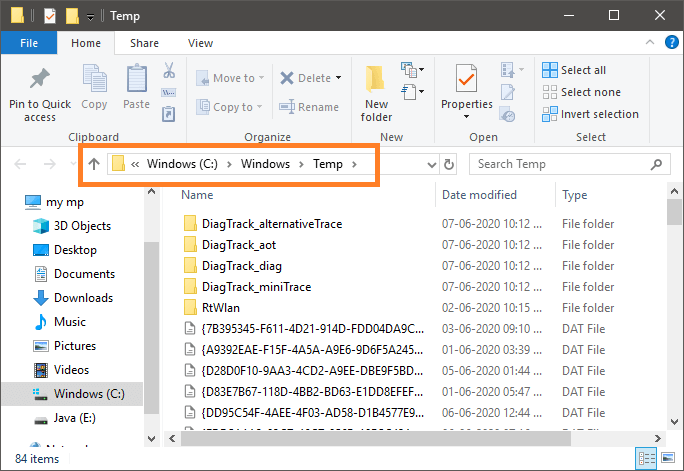
Select all files and delete them. If some files in use, skip such files. The TEMP command deletes the Windows temporary files.
Removing the temp files from the system saves much hard disk memory and improves the system's speed and performance.
6. Disable the unwanted startup programs: The startup programs begin in the background automatically whenever we start our computer system. We need to disable such programs. However, we never determine that some programs are unnecessarily executing in the background. We need to find out the programs and disable them if not required.
How to find and disable:
We can use any of the below-described methods to find the overall running startup programs and disable the unwanted one:
- Windows 10: Click on the Start button>Settings>Apps>Startup. Select the programs which are unwanted and set to disable by right-clicking on the corresponding status of the app, as shown below:
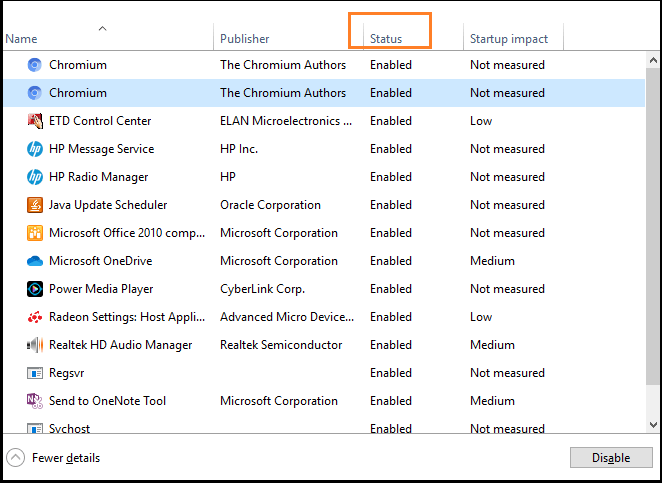
- For other versions of Windows, including Windows 10, the best method to disable the startup programs is to use Task Manager. Open Task Manager using Ctrl+Alt+Delete keys together. Select Startup and choose the programs you want to disable and set to disable.
7. Defragmentation of Hard Drive: Defragmentation is the process of arranging the unorganized bits of data into sequential and accessible blocks on the hard drive so as to optimize them. Doing this, filters out the unused free space in the hard drive and speed up the system. Mostly the causes of the fragmented hard drive are large files such as videos, heavy software, or games. Thus, defragmentation helps to upgrade the performance of the computer system. In Windows 10, 8, or 7, the defragmentation option is scheduled automatically, i.e., once per week. But, there is a manual option of defragmentation also available.
How to Defragment:
To defragment a file, type 'Defragment' on the search bar and below shown window will open up:
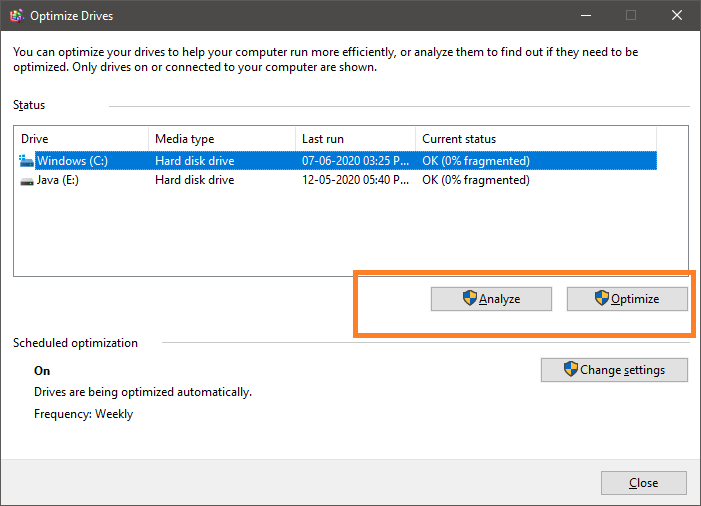
Optimize the drive by fragmenting them.
8. Scan for viruses and malware: Virus and malware are the malicious programs that eat up the computer and make it hollow from inside. You should always try to prevent your system from such disasters. Make a monthly check-up of your system and scan for such malicious programs. You can use antimalware or antivirus software as precaution. These antivirus and antimalware are used for the prevention and scan of the viruses (if any). Every Windows version contains Windows Security, which known as Windows Defender Security Center. It can be used for the virus or malware scans.
Open Windows Defender Security Center> Virus & Threats, as shown below:
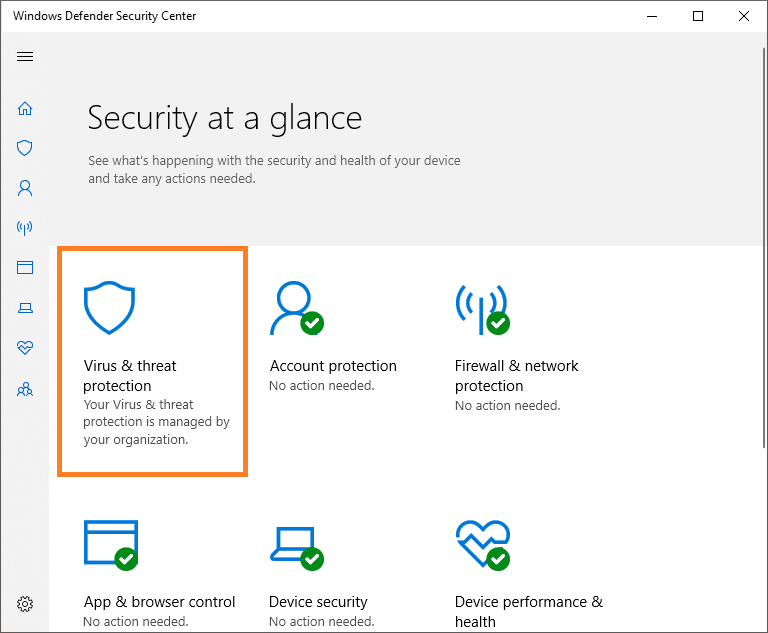
Check and scan for the threats.
9. Stop or Pause OneDrive Synchronization: OneDrive allows storing files and folders to stay away from attacks or system failure. For storing the files, you need to sync files between your system and OneDrive and sync makes the speed slow. Thus, we need to pause or stop the syncing of OneDrive to improve speed and performance.
How to Stop or Pause OneDrive Sync:
To stop the synchronization, one needs to follow the below steps:
Step 1: Open OneDrive on the system.
Step 2: Select More > Pause Syncing.
Step 3: Select the time until when one wants to pause the synchronization.
Step 4: Finally, restart the system and feel the improved speed and performance of the system as shown below where we have directly opened OneDrive from "Show Hidden Icons":
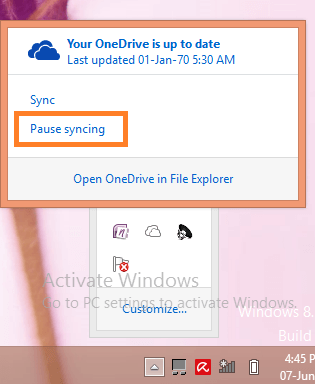
If one doesn't feel any change or improvement in the speed and performance, resume the synchronization by again opening the OneDrive > More > Resume Syncing.
10. Disable the web browser extensions: In some systems, it is seen that when it is not connected with the internet, it works smoothly and efficiently. But, as it gets connected to the internet, the speed slows down, and performance degrades. The reason behind it is the plug-ins, add-ons, notifications, or extensions. Disable such plug-ins if not required.
11. Manage the animation and Visual Effects: Animations and other visual effects also impact the speed, and it becomes essential to manage if the RAM of your system is too limited. Adjust the performance and visual effects for the best performance option.
How to Adjust:
- To adjust the graphics and animations, open the Control Panel>System>Advanced System Settings and then in the Performance section, click on Settings as shown below:
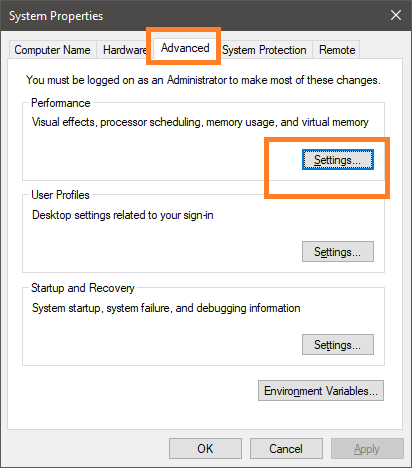
- A Performance Options window will open, as shown below:
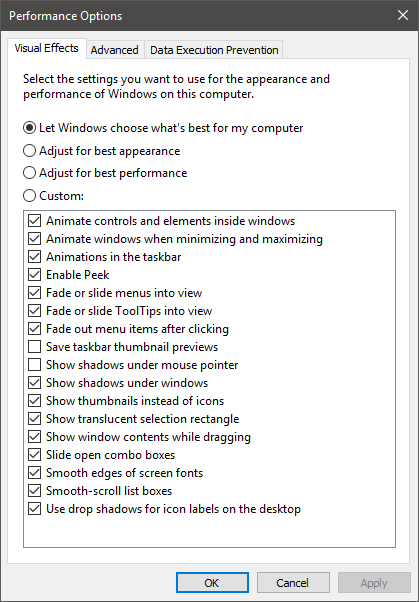
Make the settings whichever applicable and click OK.
12. Clean Up the Hard Drive: When the Hard Drive becomes full of memory, it starts to work slowly because not enough memory it has. To execute a program, OS needs sufficient space for it. Make sure that at least 500MB of space should be available in each drive.
How to Check:
To check the available memory space, open File Explorer and click on This PC (or My Computer) on the left side of the window. All the drives including the Local Drive, i.e., C Drive will appear, and below each drive name, you can see the free space available in the drive as shown below:
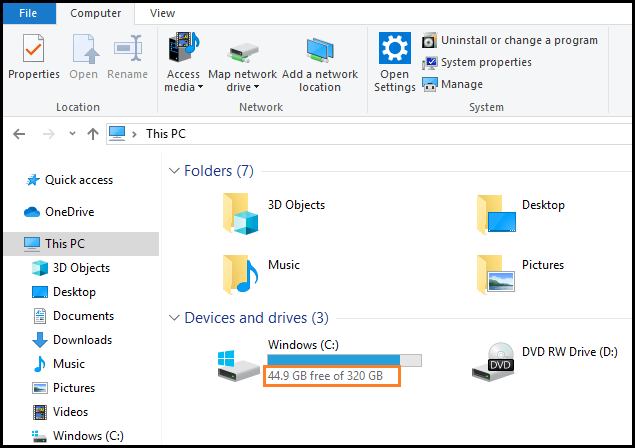
Try to maintain sufficient space in each drive for a good performance and speedy system.
13. Clean browser cookies and cache: Searching things and visiting numerous websites per day store cookies to the system and also browser uses Cache memory to speed up the browsing. However, both cookies and cache utilize memory space and, therefore, clear the cache and cookies in a month or two. It will somehow help to speed up the performance of the system.
14. Reinstall the Windows: It is an option when all the above options fail to achieve the objective of speeding up the system. The reinstallation of Windows means to reset all the drivers and settings to a new version. Reinstallation will not store and safeguard your files, so back up your important files over the internet before the reinstallation.
15. Hardware-related problems: After performing the above methods, you still find speed problems in your system, checking for the hardware issues (if any). There may be chances that any hardware component may be failed such as hard drive failure, CPU, motherboard, UPS, or any other. It is better to go to the shop for diagnosing and resolving such hardware issues.
16. Too Old Computer: If it has been too long working with the same computer for years. It is obvious that it needs to be retired because its hardware parts might have weakened deeply, and spending money over is just a wastage of money and time. The capacity of a good working computer system is five years approximately. Afterward, certain issues began to arise in it.









No comments: